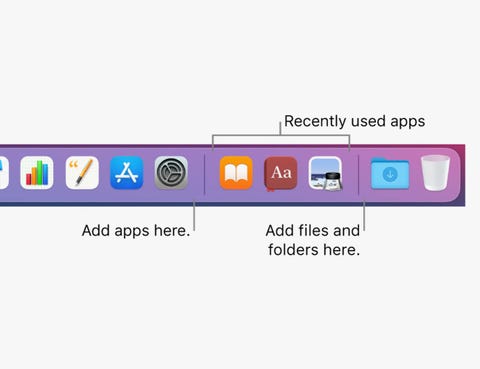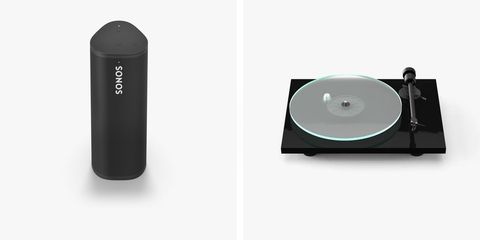Welcome to Product Support, a column devoted to helping you get the most out of the gadgets and software you already use.
If you use a Mac computer then you're well acquainted with the Dock. It's the big menu bar located on the bottom of your screen where all your most-used apps live, such as Finder, Safari, Mail and Messages. It's an incredibly useful tool, but it's very important that you make sure it works best for you. That means customizing it.
You likely already know you can customize your Mac's Dock. You can do things like add/remove applications or even move the position of the Dock on your screen. If so, consider this guide a refresher. But there are a few other tips and tricks you do so that the Dock works even better for you – so stick around.
Add/Remove apps on the Dock
It's really quite easy to add and remove apps from the Dock — and you're going to want to do just that. There's no point in having apps that you don't take up space you Dock. It adds clutter and chaos, and won't help you stay productive. Likewise, it's important to add your most used apps so you can quickly access them.
To add an app that's not there:
- Open the Finder app.
- Select Applications in the sidebar.
- Select the app that you want to add.
- Drag and drop on the Dock.
To remove an app that you don't use:
- Find the app on the Dock.
- Right-click on the app.
- Select Remove from Dock.
Add Folders to the Dock
You can also pin folders to the Dock so that they live right next to your apps. This will give you quick access to folders like your Download and Documents.
To add a folder to your Dock:
- Open the Finder app.
- Find the folder you want to add to the Dock.
- Drag and drop on the right side of the Dock, but left of the Trash.
Make the icons larger or smaller
You might not like the size of the icons on your Dock. If you want them smaller or larger — no problem — and there are actually two ways to adjust this. The easiest way is to take your cursor and hover it over either of the horizontal dividing lines located in the Dock. When the cursor changes its shape to a double-sided arrow — click, hold and drag. If you drag it up, the icons will grow larger. If you drag down, the icons will shrink.
You can also do this through System Preferences.
- Open the System Preferences app (or find it by clicking the apple icon in the Menu Bar).
- Select the Dock & Menu Bar icon.
- Adjust using the Dock size slider.
Move the Dock's position on your screen
If you don't want the Dock to be located on the bottom of your screen, you can change it so it rests vertically on either the left of right side of the screen.
- Open the System Preferences app.
- Select the Dock & Menu Bar icon.
- Find the "Position on screen" and select the left, bottom or right option.
Make the Dock disappear
By default, the Dock sits at the bottom of your screen and the only way you can make it disappear (or hide it) is when you maximize a video or window. However, you can make it disappear every time you're not hovering your cursor over it by just checking off a box in System Preferences.
- Open the System Preferences app.
- Select the Dock & Menu Bar icon.
- Check the box that says "Automatically hide and show the Dock."