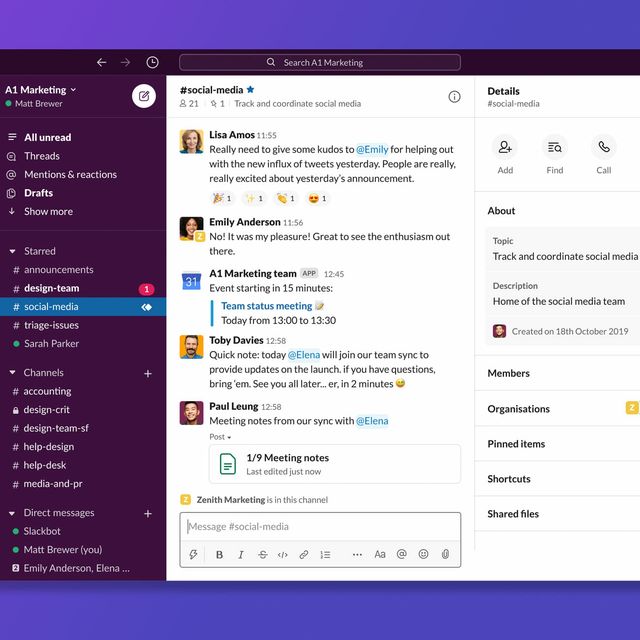Welcome to Product Support, a column devoted to helping you get the most out of the gadgets and software you already use.
If you’re lucky enough to be able to work from home while social distancing measure are strictly in place, odds are you are conducting your daily communication over chat much more than ever before.
Set up sidebar subsections
Without any pruning, your sidebar of chats and channels can sprawl into an unruly mess of conversations, some extremely important and others pretty trivial. The first, obvious step to solving the problem is to “Star” important channels but you can go even further. Click on the three vertical dots that appear when you hover over a section heading like “Channels” or “Direct Messages” and click Create a new section. Essentially “folders,” these let you group your conversations with even more specificity, and expand or collapse them at will.
Hide conversations with nothing new
By default, Slack lists all the channels you are in, and all the DMs you’ve had recently. But if that is too overwhelming, you can make all of the chats without unread action (the ones that are typically light grey) disappear entirely. In the same menu as above — the three vertical dots to the right of a section heading and to the left of the plus — select Unread Channels Only to prune the list to only conversations where there are new things to see. You can flip this setting subsection by subsection at your whim, so go back and add some more subsections if you can’t get the balance quite right.
Leave (or mute) channels
A common bit of advice that Slack will nudge you about (and which you shouldn’t ignore) is to leave channels you don’t need to be in. That reduces the overall amount of noise that is blasting you every day. If you feel some degree of pressure to stay in a channel, you can also mute it, which means you will never get notifications (including mentions of your name!). Alternatively, you can hide a bunch of these under a collapsed subsection instead.
Color code your workspaces
If you’re a real power user, you might be in several completely different “Workspaces,” or complete instances of Slack. Maybe different parts of your company have completely separate setups, or you’re just in a few independent chats with friends or old colleagues. If so, you can make your life easier by setting a different color scheme for each, so you never lose track of where you are. Each individual Slack Workspace can maintain its own independent color palette that you can choose by clicking on your Workspace’s name in the top left, going to Preferences, selecting Themes, and then scrolling down to Colors. It is a small change that can make a big difference.
Don’t forget about Slackbot!
Slackbot may feel like a little bit of a gimmick, but it can be incredibly helpful. Not only can Slackbot create reminders from strings of natural text like “remind me to send that email at 9AM tomorrow.” Slackbot can also harangue your coworkers to remember things, at your request. Commands like “Remind @coworkername to do whatever at sometime o’clock” will direct Slackbot to bother them as if they had set a remind for themselves. You’ll want to use this knowledge judiciously of course, but it can be exceedingly helpful when you are trying to remind a colleague from all possible angles instead of just DMing them over and over again.
Note: Purchasing products through our links may earn us a portion of the sale, which supports our editorial team’s mission. Learn more here.