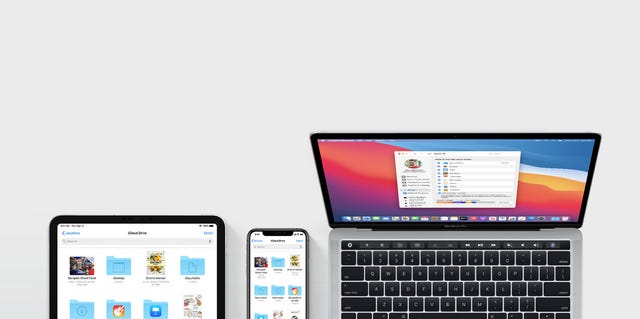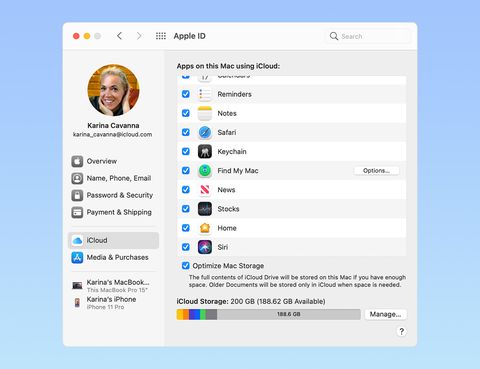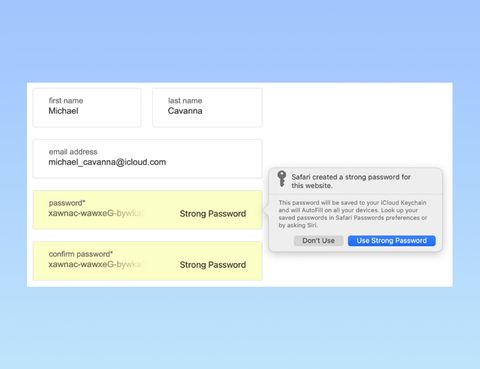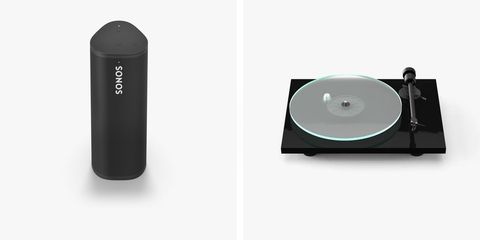Welcome to Product Support, a column devoted to helping you get the most out of the gadgets and software you already use.
If you have any of Apple's main devices — iPhone, iPad or Mac — that means you have an Apple ID and you have access to iCloud, Apple's cloud-based storage service. iCloud makes sure that the information on Apple's default apps (such as Files, Mail, Calendar, Photos and Notes) is backed up and synced across all your various devices. For example, it's the reason you can access the same Notes file on your Mac and iPhone, or the same photos on your iPhone and iPad.
iCloud is a pretty robust service with many different features — one of those is a built-in password manager called Keychain. That's right, instead of paying for a separate service like 1Password or LastPass, you can just turn on this feature inside the service you're likely already for paying for.
It has its limits, but the recent introduction of the iCloud Passwords Chrome Extension which will let you use it outside of Safari makes it more feasible than ever to use it as a full fledged password manager.
Here's how to do it.
Step 1: How to turn on Keychain
If you're setting up on your iPhone or iPad:
- Open the Settings app.
- Select the tab with your name on it (at the top).
- Select iCloud.
- Scroll down to Keychain, and make sure it's "On."
If you're setting up on your Mac:
- Open the System Preferences app.
- Select the Apple ID icon (at the top).
- Select iCloud on the sidebar.
- Make sure the Keychain box is checked.
Once turned on, you're going to want set up Keychain so that it works for you, meaning you're going to want it to autofill or keep track of the passwords that you already use every day. These are passwords for various apps, email, websites and other password-protected items.
Step 2: How to autofill passwords on Keychain
If you're on an iPhone or iPad:
- Open the Settings app.
- Scroll down and select the Passwords tab.
- Select the AutoFill Passwords tab.
- Make sure the AutoFill Passwords is toggled on (green).
If you're on a Mac:
- Open the Safari app.
- Select "Safari" in the menu bar (next to the Apple icon).
- Select Preferences in the drop-down menu.
- Select the AutoFill icon and select which passwords you want autofilled.
Step 3: Access your Passwords whenever you want
Now you've successfully turned iCloud into a password manager, you need to learn how to take advantage of it. One of the main advantage of any password manager is that it means that you don't have to remember all your different passwords to your various apps, website and accounts. But it also lets you quickly find those passwords when you need them. And with Keychain, that's really easy.
If you're on an iPhone or iPad:
- Open the Settings app.
- Scroll down and select Passwords.
- Select the app, website or account you want access for.
- You password should appear in the password tab.
If you're on a Mac:
- Open the Safari app.
- Select "Safari" in the menu bar (next to the Apple icon).
- Select Preferences.
- Select the Passwords icon and type in your Mac password.
- Select the app, website or account you want access for.
- You password should appear in the password tab.