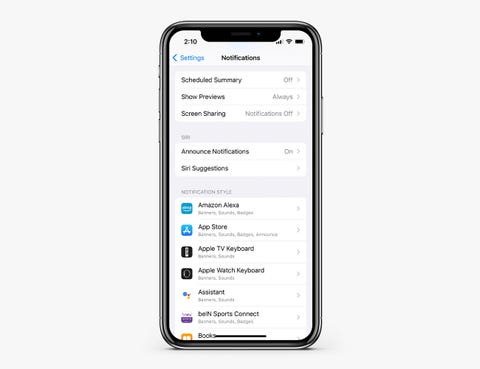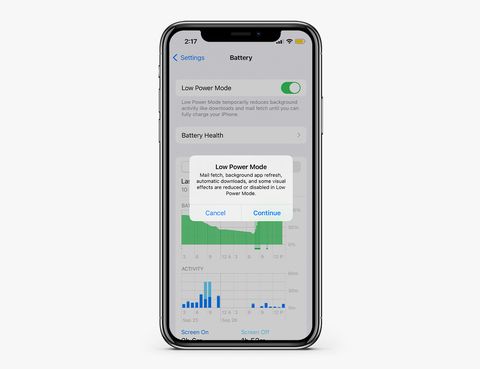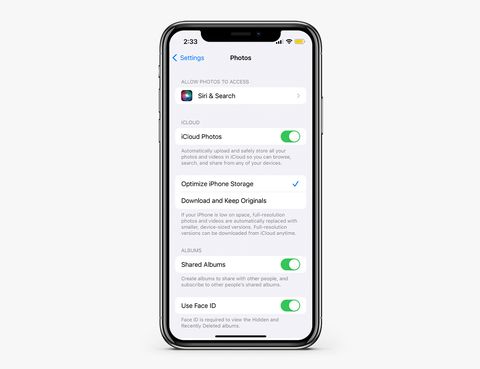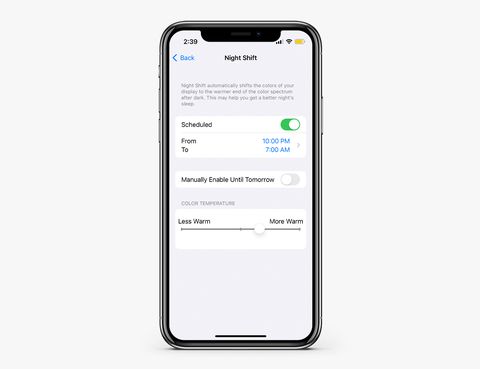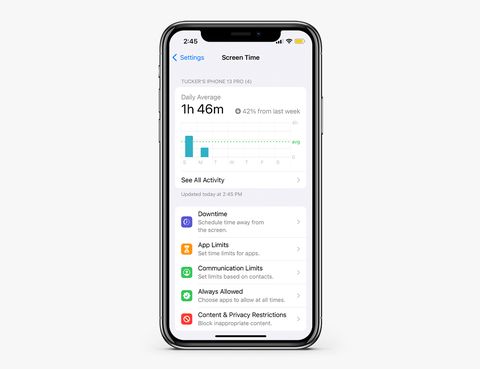Welcome to Product Support, a column devoted to helping you get the most out of the gadgets and software you already use.
Leaving your iPhone set up exactly the way it was when you got it out of the box is one option, sure — but you’re missing out on a host of little tweaks and reconfigurations that could make your smartphone more productive (and enjoyable) to use. Here are a handful of the settings you should go about changing right away.
In the instructions below, we’re describing the process on the latest version of iOS (iOS 16) running on iPhones, and the latest stock version of Android (Android 9) at the time of writing. If you’re using a different software version, or a different flavor of Android, the steps might vary slightly, but all the options should still be available.
Turn on Wi-Fi calling
If your iPhone is struggling to find a cellular connection but does have a strong link to Wi-Fi, it can use the latter option to send and receive calls — as long as your provider supports it (all the major US ones do).
To turn on WiFi Calling:
- Open the Settings app.
- Select Cellular.
- Select Wi-Fi Calling and toggle it on.
Tone down the notifications for certain apps
The more efficient your notification setup, the more you’ll be able to get done, with and without your iPhone. Both Android and iOS let you turn off notifications for certain apps, or simply silence notifications for certain apps (so they appear on screen but don’t cause a sound or vibration).
To adjust your notification settings:
- Open the Settings app.
- Select Notifications.
- Scroll down and select the apps that you don't want to receive notifications from.
- De-select Allow notifications.
Identify who’s calling by a specific ringtone
When your phone starts ringing from the other side of the room, it can be helpful to have an idea of who’s calling, as it’s probably a factor in whether you want to answer the call or not. To this end, iOS lets you associate particular ringtones with particular contacts in your address book.
To change the ringtone of a specific Contact:
- Open the Phone app.
- Select Contacts (bottom middle) and select the contact you want to change the ringtone of.
- Select Edit.
- Scroll down and select Ringtone.
- Choose one of the different Ringtone.
- Select Done.
Stretch out your iPhone’s battery life
If you want to extend the battery life of your iPhone, you can enable Low Power Mode. This will automatically help your iPhone save its battery life by doing things like lowering the display brightness, stifling some visual effects, automatic downloads, email fetch and background app refreshes. The neat thing is that when enabled, Low Power Mode will automatically kick on when your iPhone is below 80 percent and then automatically turn off when 80 percent or higher. (Note: This is the same mode that your iPhone automatically asks to be enabled when you’re down to 20 percent).
To enable Low Power Mode:
- Open the Settings app.
- Scroll down and select Battery.
- Toggle on Low Power Mode.
Save on storage space by reducing size of Photos
Your iPhone has built-in tools for clearing out photos and videos from your phone once they’ve been safely backed up to the cloud. Enabling these features can mean you avoid running out of room on your iPhone at the most inopportune times—like when you’re trying to take a new photo.
- Open the Settings app.
- Scroll down and select Photos.
- Make sure iPhone Photos is turned on and, below that, there's a check mark next to Optimize iPhone Storage.
If selected, your iPhone will automatically reduce the resolution of photos it has saved to free up space. However, it will only do this when storage is running low. And you'll be able to access full-resolution photos via iCloud later on.
Give your eyes a rest by turning on Night Shift
Blue light produced by the screens of our gadgets has been linked to reducing the quality of our sleep, so it’s probably not a good idea to watch hours of YouTube before bed. If you must check your phone late at night, you can at least change the display temperature so less blue light gets emitted. Your iPhone calls this Night Shift.
How to turn on Night Shift:
- Open the Settings app.
- Select Display & Brightness.
- Scroll down and select on Night Shift.
From here, you can schedule a specific time each day for Night Shift to automatically turn on. Or you can enable it manually until tomorrow. You can also adjust the "warmness" levels of the screen when Night Shift is turned on.
Limit distractions by managing Screen Time
If you want to restrict the time you spend messing about on social media apps and the web— but don’t necessarily want to go as far as removing the offending apps from your phone— then you can set daily time limits on specific apps. Of course, it’s your phone, so you can simply unset them again… but it might aid your willpower.
How to use Screen Time:
- Open the Settings app.
- Scroll down and select Screen Time.
- Select Add Limit.
From here, you can search for a specific app (such as Instagram) that you want to set a limit on or you can select one of the default groups (Social, Games or Entertainment) and your iPhone will lump a bunch of apps and websites together that will be limited.