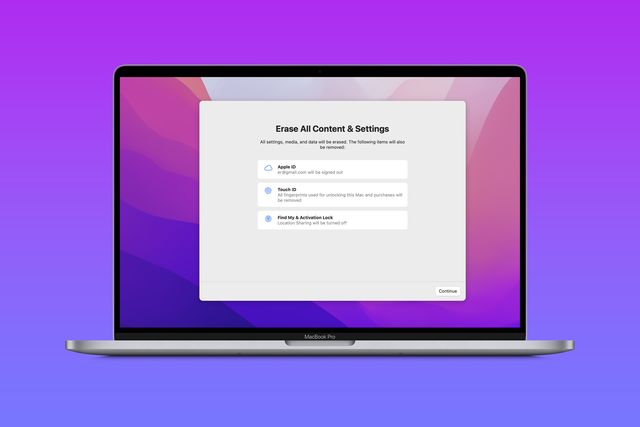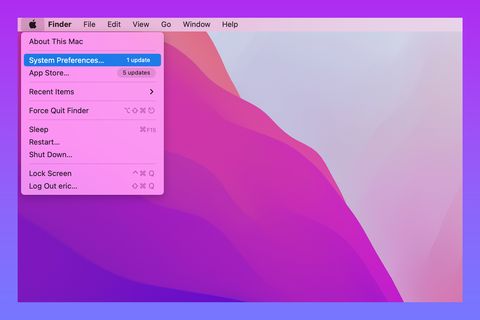If you’re looking to sell or trade-in an old MacBook — or return a new Mac you recently purchased — you’ll want to wipe all your personal data from the device. The best way to do that? A factory reset.
By returning your device to the settings it came out off the assembly line with, you're not only erasing all your personal information -- you're also giving your device a fresh start, which makes it a useful way to troubleshoot everything from Sonos speakers to Windows machines.
But factory resetting a Mac isn't quite as straightforward as factory resetting Apple's other devices, like an Apple Watch, HomePod, or AirTag. There are more things to know. And there are more steps.
Let's get started.
Before You Start
Backup your Mac: Before factory resetting, you should log out of your accounts (such as iCloud and iMessage) and backup your Mac. Apple's Time Machine that makes backing up your Mac very easy. You can find it in System Preferences and selecting Time Machine.
Check your Mac's age and OS: If you have a Mac that's from 2018 or newer (all M1 and M2 Macs fit this bill), it will have Apple's T2 security chip and can take advantage of the new Erase Assistant feature, which makes the factory resetting process way easier, so long as you're running macOS Monterey. If you're not running Monterey, or your Mac is from 2017 or earlier, you'll have to use different, more complicated instructions.
To find out what year your Mac is and what operating system it is running:
- Select the Apple logo (located top-left corner of the Menu bar).
- Select "About This Mac."
If you have a Mac with an Intel processor, About This Mac shows an item labeled "Processor," followed by the name of an Intel processor. If you have a Mac with Apple silicon, that same item will be labeled "Chip," followed by the name of the chip.
How to Factory Reset a MacBook Air or MacBook Pro (macOS Monterey)
If you have a new Mac running macOS Monterey, then returning it to its factory settings is actually very easy thanks to its support for the Erase Assistant feature. Here's what you need to do:
1. Open System Preferences
Click the Apple logo on the top left corner of your screen, and select System Preferences from the dropdown menu.
2. Open Erase Assistant
Click the System Preferences option which appears next to the Apple logo in the menu bar and pick Erase All Contents and Settings in the dropdown menu.
3. Follow the Erase Assistant prompts
Erase Assistant will walk you through the factory resetting process, which will require you to log out of iCloud before it completes.
Once you've followed the steps, your Mac will reboot and return to factory settings, with the exception that it will still run the most current macOS instead of the version it originally came out of the box with.
How to Factory Reset a MacBook Air or MacBook Pro (with an Intel chip or macOS Big Sur and older)
If you have a Mac that's from 2017 or earlier, you're not going to have as streamlined of a factory resetting process — even if your current Mac is running macOS Monterey. These Macs simply lack the hardware required to make the Erase Assistant work. Factory resetting these machines will take you into slightly techier territory, but it's still simple if you know what you're doing.
If your Mac is a 2018 model or later but is still running macOS Big Sur or earlier, you can simply upgrade to Monterey and use the instructions above, or proceed with your current OS and the instructions below.
1. Sign out of iCloud
Select the Apple menu , then System Preferences from the dropdown, pick the Apple ID icon. Select Overview on the righthand sidebar, then Sign Out at the bottom.
2. Sign out of iMessage
Open the Messages app, select Messages in the menu bar and pick Preferences from the dropdown menu. Select iMessage in the popup window and click the button that says Sign Out.
3. Reboot your Mac into recovery mode
Shut down your Mac and then turn it back on and hold Option, Command, P, and R. You'll boot into recovery mode. From here, select Disk Utility from the macOS Recovery menu. Hit the Continue button.
4. Erase the drive.
Select Macintosh HD and select the Erase button. Leave the format type as its default setting unless you know what you're doing. Follow additional prompts to confirm the erasure.
Once you've followed those steps, your Mac will factory reset and reboot. If you're looking to use the Mac again, you'll have to reinstall macOS. To do this, power on the Mac, select macOS Recovery, select Reinstall macOS and follow the prompted instructions.